Iguana – Général & Outils
1 Introduction
La partie Général & Outils du CMS Iguana donne accès à un certain nombre de paramètres et outils divers. Ce sont :
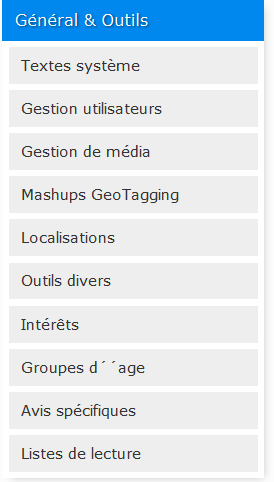
Information sur la licence
Les éléments Groupes d'age, Avis spécifiques et Listes de lecture automatisques sont optionnels et nécessitent une licence particulière. Prenez contact avec votre interlocuteur habituel pour avoir les informations nécessaires.
2 Textes système
Les textes système sont tous les types de textes que l'utilisateur voit dans le site. En général, les textes peuvent venir de trois différentes zones :
1. Le contenu des éléments en texte enrichi (RTI) : il s'agit du contenu défini comme Eléments de texte enrichi, le contenu sera essentiellement textuel, mais peut également contenir des (liens vers) images, vidéos et autre types de média
2. Les textes hérités du serveur : il s'agit des textes qui sont définis dans les ILS côté serveur, et qui sont « hérités » par Iguana, qui les reçoit comme partie de la communication question/réponse (il s'agit purement d'une information textuelle, qui dans de rares circonstances peut contenir un formatage minimal)
3. Les textes système : il s'agit du contenu défini dans Iguana comme textes devant être affichés sur les pages et qui ne tombe pas dans les deux autres catégories ; il s'agit essentiellement d'information textuelle, mais il peut aussi contenir des éléments de formatage (car il est possible d'utiliser l'Editeur de texte enrichi avec toutes ses capacités de formatage / style pour définir ces textes).
Le contenu RTI (#1) et les textes système (#3) sont définis via le CMS Iguana. Les textes qui sont hérités du serveur (#2) sont définis dans les Preferences du WebOpac.
Il ne sera pas toujours facile de détecter si les textes sont hérités du serveur, ou s'ils sont définis comme Textes système d'Iguana. C'est particulièrement le cas pour deux zones : Profils Recherche et Personnel (la page personnelle de l'usager).
Chaque texte système est défini pour chaque langue de l'interface pris en charge dans votre site. De plus, pour chaque texte Iguana peut maintenir trois variantes : une variante définie par le système, une variante locale et une variante propre à un profil. La variante définie par le système est la variante par défaut installée avec l'installation d'Iguana. Vous pouvez passer outre la variante par défaut en définissant une variante locale, c'est à dire votre version du texte. Cette version locale n'est pas écrasée lorsqu'Iguana est mise en jour vers une nouvelle version.
La version locale s'applique à tous les profils définis. Vous pouvez outrepasser cette version locale pour des profils spécifiques et définir des variantes propres aux profils. Ces versions ne seront pas écrasées lorsqu'Iguana sera mis à jour vers une nouvelle version.
Si aucune version de profil spécifique n'est disponible pour un profil, la version locale générique sera utilisée ; si elle n'est pas disponible, la variante système sera utilisée.
Note
You may want to suppress a text, i.e. leave it empty. If there is nothing defined for the local value, the contents of the system level text field will be displayed.
So to ensure nothing is displayed, you must either enter a space or ### in the local text field. That way nothing will be displayed in the front-end.
2.1 Présentation des Textes système
Si vous sélectionnez l'option « Textes système » sur le volet de navigation à gauche sur la page d'accueil du CMS Iguana, la liste des Textes système existants s'affiche. Cet affichage utilise un élément générique dans le CMS Iguana, - la page de présentation des objets d'un type de donnée spécifique.

La page de présentation des objets du menu des textes système est décrite dans le chapitre Page de présentation des objets du document Gestion des processus communs.
Les options de la page de présentation des objets du menu Textes système sont décrites dans le chapitre Options sur la page de présentation des objets du document Gestion des processus communs.
2.2 Propriétés des Textes système
2.2.1 Textes système
Les propriétés des Textes système sont :

Définissez ces propriétés comme suit :
Id : Il s'agit de l'ID de l'objet texte système. La combinaison de l'ID et du module propriété en fait un objet texte système unique.
Module : Il s'agit du module de l'objet texte système. La combinaison du module et de la propriété ID en fait un objet texte système unique.
Texte (langue) : Il s'agit du texte réel qui s'affichera si aucun Texte local n'est défini. Voir la partie suivante pour une description de la façon dont vous pouvez modifier ou ajouter les textes locaux. Vous ne pouvez pas modifier le Texte système.
2.2.2 Texte local
Pour chaque langue de l'interface gérée pour votre site, vous pouvez définir un texte local. Le texte local s'affiche s'il existe. Si non, la variante texte système s'affichera. Vous pouvez également, si nécessaire, définir un texte local propre à un profil, qui outrepasse le texte local par défaut.
Vous pouvez saisir le texte système local dans un champ de zone texte. Si le champ de zone texte n'est pas assez grand pour recevoir le texte complet, certains navigateurs ajoute automatiquement une barre de défilement pour la zone. Pour les autres navigateurs (tels que Chrome) vous pouvez agrandir le champ en saisissant l'icône « triangle » dans le coin inférieur droit et étirer le champ pour l'agrandir.
This can best be achieved by defining the text via the Rich Text Editor. Pour certains textes vous souhaiterez ajouter un formatage au texte. Le mieux est de définir le texte avec l'Editeur de texte enrichi. Vous pouvez accéder à l'Editeur de texte enrichi via l'option . Vous pouvez alors appliquer le style et le formatage requis.
(Autrement, mais cela est moins conseillé, vous pouvez aussi ajouter un formatage au texte en saisissant les codes HTML dans le champ de la zone texte (ex. : ‘<B>Il s'agit du texte</B>' affichera le texte en gras : « Il s'agit du texte ».
Pour chaque profil de site disponible, vous pouvez, pour chaque langue de l'interface gérée pour votre site, définir un texte local. Le texte propre au profil s'affiche s'il existe. Si non, le texte local générique s'affiche, -s'il existe. Si non, la variante du texte système s'affichera.
Les propriétés des Texte local sont :

Définissez ces propriétés comme suit :
Profil : Il s'agit du Profil de site pour lequel vous définissez un Texte local. Sélectionnez “Profil par défaut” pour définir un Texte local générique, ou sélectionnez un autre profil pour définir un Texte local propre à un profil. (Les profils dans la liste déroulante qui ont une étoile après leur nom sont ceux qui ont un Texte local défini pour eux.)
Texte (langue) : Il s'agit du texte réel qui s'affichera.
3 Gestion des Utilisateurs et Rôles
Pour sa gestion de l'utilisateur et de ses rôles, Iguana s'interface avec Argus. Cette application n'est pas spécifique à Iguana et n'est pas décrite comme partie de la documentation Iguana.
4 Gestion des médias
Iguana vous permet de gérer les médias que vous allez utiliser dans votre (vos) site(s). Iguana traite cela en s'interfaçant avec CKFinder, « un gestionnaire de fichier Ajax puissant et facile à utiliser pour navigateur web » (voir http://ckfinder.com/ pour plus d'informations). Le gestionnaire de média vous permet de télécharger des fichiers pour un usage ultérieur dans votre site, et d'organiser les médias téléchargés dans des dossiers.
Selon votre configuration, il peut y avoir d'autres façons de télécharger et d'organiser les ressources médias disponibles, mais faire cela via le Gestionnaire de médias est l'option la plus intuitive et facile à utiliser.
Présentation de la fonction
Les fonctions principales du Gestionnaire de média :
· Il vous permet de télécharger du contenu et de l'organiser dans une structure de dossiers.
· Il affiche des images vignettes de qualité, ce qui rend facile l'accès au média.
· Les images peuvent être insérées dans des documents sous forme de vignettes, qui sont créés automatiquement.
· Vous avez le total contrôle sur tous les aspects du gestionnaire de médias : vous pouvez créer, renommer, copier, déplacer et supprimer des dossiers et des fichiers.
· L'interface est légère et facile à utiliser grâce à son déploiement de menus contextuels pour les fichiers et dossiers, son utilisation de vignettes et son approche globale et intuitive.
· Les Gestionnaire de médias sont totalement intégrés à l'Editeur de texte enrichi.
Types de fichier pris en charge
Par défaut, le Gestionnaire de médias prend en charge un large éventail de types de ressources. Ceux-ci sont regroupés en trois catégories : fichiers, images et objets Flash. Les extensions de fichiers prises en charge sont :
|
Fichiers |
7z,aiff,asf,avi,bmp,csv,doc,docx,fla,flv,gif,gz,gzip,ico,iso,jpeg,jpg,mid,mov,mp3,mp4,mpc,mpeg,mpg,ods,odt,pdf,png,ppt,pptx,pxd,qt,ram,rar,rm,rmi,rmvb,rtf,sdc,sitd,swf,sxc,sxw,tar,tgz,tif,tiff,txt,vsd,wav,wma,wmv,xls,xlsx,xml,zip |
|
Images |
bmp,gif,jpeg,jpg,png,avi,iso,mp3,ico |
|
Objects flash |
swf, flv |
4.1 Options principales
4.1.1 Accéder au gestionnaire de média et l'utiliser
Il existe deux façons d'accéder au Gestionnaire de médias. La première, via le volet menu navigation : cliquez sur l'option Gestionnaire de médias du menu dans la catégorie Général & Outils.
La seconde façon d'accéder au Gestionnaire de médias est via l'Editeur de texte enrichi. La procédure suivante décrit comment vous pouvez utiliser le Gestionnaire de médias pour sélectionner une image (par exemple) et l'inclure dans un Elément de texte enrichi.
1. Ouvrez l'Editeur de texte enrichi. (L'Editeur de texte enrichi est accessible de plusieurs endroits dans le CMS, par exemple à partir de la section Contenu des Eléments en texte enrichi, à partir des Sections profil des Profils site, etc.).
2. Si vous souhaitez inclure une image, cliquez sur le bouton (![]() ). Cela ouvrira une fenêtre pop-up qui vous permet de définir les détails de l'image (emplacement, largeur, hauteur, etc.).
). Cela ouvrira une fenêtre pop-up qui vous permet de définir les détails de l'image (emplacement, largeur, hauteur, etc.).

3. L'écran pop-up propose un bouton . Cliquez sur ce bouton. Le Gestionnaire de média s'ouvrira.
4. Vous pouvez maintenant naviguer sur la structure du dossier et sélectionner une image (il existe trois façons de sélectionner une image : en double-cliquant sur l'image, en utilisant l'option Sélectionner dans le menu contextuel et en utilisant l'option Sélectionner comme vignette dans le menu contextuel). Voir ci-dessous pour plus d'information.
5. L'image sélectionnée est maintenant incluse dans l'Elément en texte enrichi (une prévisualisation s'affiche maintenant dans le formulaire pop-up mentionné dans les étapes 2 et 3 de cette procédure). Si vous soumettez le formulaire, cliquez sur , l'image sélectionnée est insérée dans l'Elément en texte enrichi.
4.1.2 Zones d'affichage du gestionnaire de média
L'affichage du Gestionnaire de médias consiste en trois zones :
· À la gauche de la page, vous trouverez une structure arborescente de navigation, qui vous permet de parcourir les dossiers disponibles
· En haut à droite de la page les principales options sont affichées: Télécharger, Actualiser, Paramètres et Aide
· La partie principale à droite est utilisée pour afficher les ressources réelles.
Le Gestionnaire de média dispose de quatre dossiers au niveau supérieur :
· Fichiers
· Images
· Flash
· Panier
Les trois premiers dossiers correspondent aux groupes de type de fichiers pris en charge, ce qui a été décrit dans une précédente partie dans cette documentation. Le quatrième dossier, Panier, est défini spécialement pour le stockage temporaire de fichiers.
Selon le contexte dans lequel le Gestionnaire de médias s'ouvre, vous pourrez voir la totalité de ces quatre dossiers, ou uniquement une sous-section de celui-ci. Si, par exemple, vous ouvrez le Gestionnaire de média pour sélectionner une image et la copier vers une Elément de texte enrichi, seuls les dossiers Images et Panier s'afficheront. Voir plus bas dans ce document pour plus d'informations sur l'utilisation pratique du dossier Panier.
Remarque importante
|
G |
Veuillez noter que vous ne pouvez pas copier tout type de fichier vers l'un des quatre dossiers. Les dossiers Fichiers, Images et Flash n'accepteront que les fichiers avec une extension incluse dans la liste des types de fichiers pris en charge pour ce dossier. Voir la liste des types de fichiers pris en charge dans l'aperçu inclus dans une partie précédente de ce document. |
Après avoir sélectionné l'option Media Manager à partir du menu Général & Outils, l'écran suivant s'affiche:

4.1.3 Options principales : téléchargement de fichiers & paramètres

Les principales options des dossiers sont :
: vous permet de télécharger les fichiers vers le Gestionnaire de médias. Vous pouvez utiliser l'option pour sélectionner un fichier et l'option pour télécharger le fichier sélectionné.
: Actualiser la page.
. : Vous permet de définir un certain nombre de vues, options d'affichage et de tri.
Remarque importante
|
G |
Veuillez noter que des limites peuvent être appliquées si vous téléchargez un fichier. |
4.1.4 Gestion des dossiers et options du menu Navigation
Vous pouvez gérer les dossiers via le menu contextuel, qui est activé via le clic-droit de la souris sur un élément dans la structure arborescente du dossier.

: Vous permet de créer un nouveau dossier sous le dossier pour lequel vous activez le menu contextuel.
: Vous permet de renommer un dossier.
: Vous permet de supprimer un dossier.
Le dossier Panier est un dossier spécial, qui vous permet de stocker temporairement les fichiers. Vous pouvez copier les fichiers dans le dossier Panier en les glissant-déposant dans le dossier. On peut alors accéder aux fichiers copiés dans le Panier à partir du menu contextuel (clic droit) dans le menu Navigation.
: Vous permet de copier les fichiers stockés dans le dossier Panier. Cela copiera les fichiers et ne les supprimera pas de leur emplacement initial.
: Vous permet de déplacer les fichiers stockés dans le dossier Panier. Cela déplacera les fichiers et les supprimera de leur emplacement initial.
4.1.5 Gestion des ressources média
Vous pouvez gérer les ressources média individuelles via le menu contextuel accessible par un clic droit sur un fichier. Les options sont :
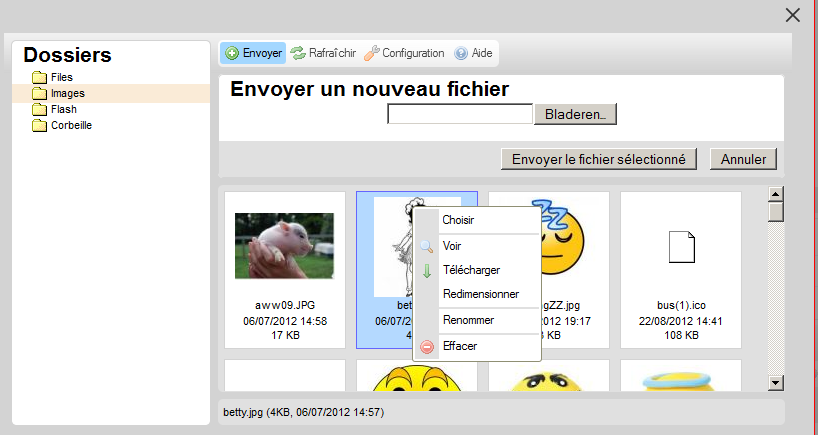
: Le fichier sera sélectionné et inséré dans le contexte qui a invoqué le Gestionnaire de média (par exemple si vous êtes dans le processus de sélection d'une image à inclure dans un Elément de texte enrichi). Voir la partie 5.1.1 Accéder et utiliser le Gestionnaire de médias pour le processus détaillé.
: Cette option est identique à l'option Sélectionner, mais dans ce cas une vignette sera créée et insérée dans le contexte qui a invoqué le Gestionnaire de médias.
: Visualiser le fichier. Cela ouvrira le fichier dans une nouvelle fenêtre du navigateur.
: Cela téléchargera le fichier vers un dossier de votre ordinateur (habituellement, ce sera le dossier \Téléchargements).
: Cela redimensionnera l'image et lui donnera une plus petite taille. Vous pouvez choisir à partir d'un certain nombre de tailles prédéfinies (ex. : 90x90, 120x120 ou 180x180), ou définir votre propre taille personnalisée. Vous pouvez décider de redimensionner l'image existante, ou créer une nouvelle image avec la nouvelle taille. Vous ne pouvez pas utiliser l'option Redimensionner pour donner à des fichiers une taille plus grande.
: Donner au fichier un nouveau nom.
: Supprimer le fichier du dossier.
Vous pouvez également glisser et déposer des fichiers pour les déplacer vers un autre dossier. Si vous faite glisser un fichier vers un dossier différent et le déposez sur le dossier dans le menu de navigation à gauche, le Gestionnaire de médias vous demandera si vous souhaitez Copier () ou Déplacer () le fichier. Sélectionnez l'option appropriée.
Remarque importante
|
G |
Veuillez noter que toutes ces options peuvent être disponibles pour tous types de fichiers pris en charge. |
4.2 Droits, autorisations & limites
4.2.1 Droits & autorisations
Certains fonctions de Gestionnaire de Media implique que vous disposez des droits corrects pour, par exemple, créer des dossiers sur votre serveur de fichiers, les supprimer, charger des données à ces dossiers, etc.
Ces droits dépendent des paramètres du système d'exploitation (Windows, Unix, Linux). Si vous ne disposez pas des droits appropriés pour utiliser les fonctions spécifiques dans le Gestionnaire de Media, s'il vous plaît communiquer avec la personne de votre organisation qui gère les paramètres d'autorisation sur le serveur de fichiers.
4.2.2 Limites
Des limites peuvent s'appliquer à la taille maximale d'un fichier si vous téléchargez des fichiers sur le serveur de fichiers. La taille maximale d'un fichier peut être réglé à deux niveaux: pour le gestionnaire de médias lui-même, et pour l'environnement de PHP sous-jacente. Veuillez noter que ce dernier paramètre prévaut sur le paramètre de Media Manager.
Si vous rencontrez des problèmes concernant la taille maximale d'un fichier lors du téléchargement de fichiers, s'il vous plaît contacter Infor.
4.3 Les images et localisations standard – CSS
The standard themes package that comes with an Iguana installation contains specific images for availability display of items (ok.gif and notok.gif).
The availability icons will be looked for in the images directory for the theme in Iguana (CSS\css\themename\images\ ).
If you want to use your own images for availaility display, they must be stored in the correct directory.
The CSS themes are also listed in the Media manager. Keep in mind:
· Only files with the following extensions are listed/allowed to be uploaded: .css, .png, .jpg, .gif, .ico, .bmp (as these are relevant to CSS themes, something like .pdf for instance is not)
· File permission settings are not handled by the Media manager, so depending on the system they might have to be adjusted manually before being able to update files here.
· There is NO undo with the Media manager in use (CKfinder). Delete a file, and it is gone.
· The Media manager in use (CKfinder) allows editing of some text files, such as .css files, so a theme's CSS file can be edited (if file permission allows) directly from the Media manager.
5 Mashups de GeoTagging
Iguana prend en charge le GéoTagging, c'est à dire la possibilité de visualiser les métadonnées sur une carte. La GéoTagging est « le processus d'ajout des métadonnées d'identification géographique à divers médias tels qu'une photographie ou une vidéo géolocalisée, des sites web, des messages SMS, des Codes QR[1] ou des flux RSS et constitue une forme de métadonnées géospaciales. Ces données consistent d'habitude en coordonnées de latitude et longitude, mais ils peuvent également inclure l'altitude, la vitesse, la distance, l'exactitude des données, et les noms de lieu. » (dans http://en.wikipedia.org/wiki/Geotagging, 10 Décembre 2011).
Dans la version 2 d'Iguana, la GéoTagging n'est pris en charge que pour un mashup de Données de localisation des annexes avec Google Maps.
5.1 Objets de GeoTagging
Vous pouvez définir plusieurs objets de GéoTagging(c'est à dire que vous pouvez avoir plusieurs implémentations de mashups de cartes dans un seul profil de site)
Un objet de GéoTagging dispose des propriétés suivantes :
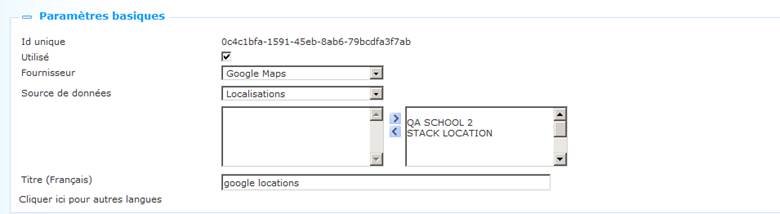
Définissez ces propriétés comme suit :
Id. unique : Il s'agit de l'identifiant unique de l'objet de GéoLocalisation. L'id. unique a le format .
Actif : Vous pouvez indiquer si oui ou non un objet mashup de carte est actif.
Fournisseur : Pour le moment, seul Google Maps est pris en charge en tant que fournisseur.
Source de données : Pour le moment, la seule source de données prise en charge est Localisations. Vous pouvez sélectionner les localisations (tels que définis sous Localisations) font partie de cette définition en les déplaçant vers la boîte sur la droite. Mais tant que ces localoisations ont des coordonnées (voir ci-dessous à la section 7.1 comment définir les coordonnées), il n'y aura rien sur la carte.
Texte (français) : Le libellé du mashup. Le titre est uniquement à but interne. Dans l'interface Iguana, ce n'est pas le titre d'un contenant widget qui comporte les mashups Google Maps.
6 Localisations
Les données de localisation sont utilisées pour le stockage d'information sur les localisations particulières (physiques) d'une bibliothèque. L'information contient une information d'adresse, l'information géoLocalisation, etc.
Les Données de localisations stockées sont utilisées dans un certain nombre d'environnements :
· L'information peut être utilisée comme contenu pour les objets de GéoTaggingn, par exemple pour un mashup Google Maps.
· L'information est utilisée comme contenu pour IguanaDroïd, l'application Androïde prise en charge avec Iguana. L'information Localisation est utilisée pour remplir l'option « Annexes » dans IguanaDroïd.
6.1 Objets localisation
Vous pouvez définir autant d'Objets localisation que vous le souhaitez.
Un Objet localisation dispose des propriétés suivantes :
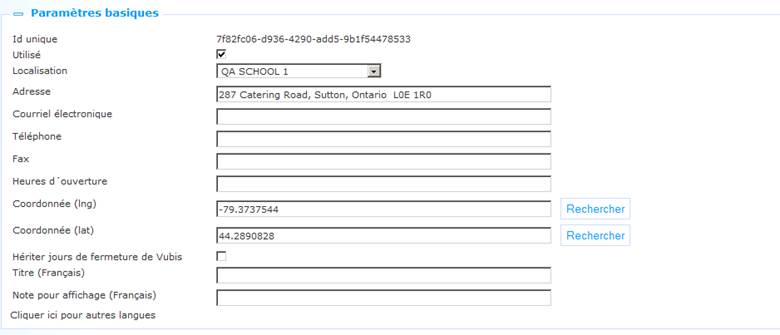
Définissez ces propriétés comme suit :
Id.unique : Il s'agit de l'identifiant unique de l'Objet localisation. L'id. unique a le format .
Actif : Vous pouvez indiquer si oui ou non la Localisation est active. Si non active, la Localisation ne sera pas incluse dans les affichages mashups Google Maps ou IguanaDroïd.
Localisation : La Localisation comme définie dans l'arrière-plan ILS de V-smart ou Vubis Smart. Sélectionnez la localisation dans la liste des localisations valides.
Adresse : L'adresse de Localisation, exprimée en une seule ligne.
Courriel électronique : L'adresse mél associée à la Localisation.
Téléphone : Le numéro de téléphone de la localisation.
Fax : Le numéro de fax de la localisation.
Heures d'ouverture : Les heures d'ouverture de la localisation, exprimées comme suit :
- Les jours de la semaine sont séparés par un point-virgule (;), dans lequel Lundi est le premier et Dimanche le septième jour.
- S'il y a plusieurs « périodes d'ouverture » par jour, elles sont séparées par des virgules (,).
- L'heure de début et l'heure de fin d'une « période d'ouverture » sont séparées par un trait d'union (-).
- L'heure de début et l'heure de fin sont exprimées sous la forme HH:MM (heures:minutes).
- Exemple : 13:00-17:00,18:00-21:00;10:00-12:00,13:00-19:00;10:00-17:00;10:00-17:00;10:00-12:00,13:00-17:00,18:00-21:00;10:00-17:00 à lire comme suit :
- Lundi = 13:00-17:00,18:00-21:00 = ouvert à partir de 13h jusqu'à 17h et à partir de 18h jusqu'à 21h
- Mardi = 10:00-12:00,13:00-19:00
- Mercredi = 10:00-17:00
- Jeudi = 10:00-17:00
- Vendredi = 10:00-12:00,13:00-17:00,18:00-21:00
- Samedi = 10:00-17:00
- Dimanche = [rien, c'est à dire fermé le dimanche]
Coordonnées (lat.) : Les coordonnées géographiques de latitude de la localisation. Vous pouvez saisir cela manuellement ou (de préférence) en cliquant sur le bouton Recherche. Le bouton remplira la latitude, à condition que le champ adresse contienne une adresse existante.
Coordonnées (lng.) : les coordonnées géographiques de longitude de la Localisation. Vous pouvez saisir cela à la main ou (de préférence) en cliquant sur le bouton Recherche. Le bouton remplira la longitude, à condition que le champ adresse contienne une adresse existante.
Heriter jours de fermeture de Vubis : Si paramétré sur Oui, le mashup avec Google Maps prendra en compte les paramètres des jours de fermeture comme définis dans l'arrière-plan l'ILS de V-smart ou Vubis Smart.
Titre (français) : Le nom de la localisation.
Note pour affichage (français) : Une note liée à la Localisation.
7 Outils divers
L'option Outils divers regroupe un certain nombre d'outils qui vous permettent de mieux gérer vos ressources Iguana en cas de problèmes. Les options suivantes sont disponibles :

- : Vous pouvez utiliser cette option pour réindexer le contenu en Texte Riche stocké dans le CMS Iguana.
- « les données intermédiaires » : Pour améliorer la performance, Iguana stocke un certain nombre des structures de page HTML comme « données intermédiaires » une fois qu'elles ont été créées. Vous pouvez utiliser cette option pour supprimer ces données intermédiaires (cachées).
|
G |
Ces options n'ont pas besoin d'être utilisées dans des circonstances normales. Cependant, il peut y avoir des cas dans lesquels elles peuvent résoudre des problèmes spécifiques. N'utilisez ces options qu'après avoir été avisé de le faire par le personnel d'Infor. |
7.1 Ré-indexation
Pour réindexer tous le contenu du CMS, procédez comme suit :
1. Cochez la case à cocher « Réindexer tous les Eléments de texte enrichi ».
2. Cliquer sur le bouton .
Dans la plupart des cas, la ré-indexation prendra moins de quelques minutes pour s'achever. Dans les petits sites, elle prendra très probablement seulement quelques secondes pour s'achever.
7.2 Supprimer les données intermédiaires
Pour supprimer les données intermédiaires, procédez comme suit :
1. Cocher la case à cocher « Effacer les données intermédiaires » des types que vous souhaitez supprimer de la mémoire cache côté serveur.
2. Cliquez sur le bouton
La suppression de données intermédiaires, dans des circonstances normales, ne devrait prendre qu'un temps très bref.
|
G |
Veuillez utiliser cette option uniquement lorsque vous êtes invité à le faire par Infor. Les différents types de données intermédiaires ne sont pas expliqués dans ce document, aussi la suppression de types sélectifs de données intermédiaires n'est que très, très rarement pertinente. |
8 Intérêts
Please see the document on Interests for a full explanation of this subject, including the structure of the files that can be imported.
This section allows for the import / export of Interests files.
If you select the option ‘Interests' from the left navigation pane on the Iguana CMS home page, the following screen will be displayed:
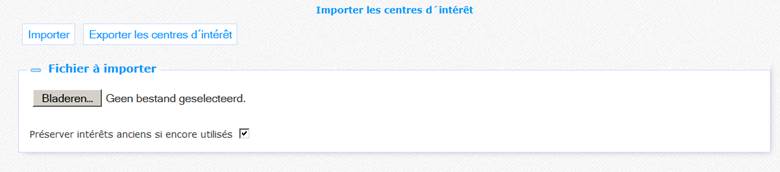
Use the button to select the file you want to import. Optionally set the parameter Preserve obsolete topics if still in use. If the parameter is OFF, existing interests will be removed. If the parameter is ON, any interests in this xls/tab delimited spreadsheet source will be added to the existing set.
Next click on the button to start the actual import. If there is a problem with the file, a message will appear:
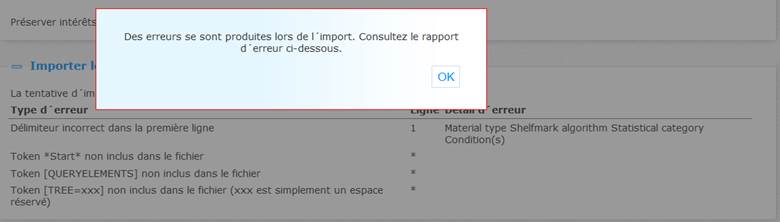
Optionally you can export the error information via the additional button , which appears after a failed import.
Otherwise a message appears the import was succesfull:

You can use the button to export the existing interests information. The standard dialog window of your browser for opening/saving a file will appear.
9 Groupes d'age
Ceci permet la définition d'un ou plusieurs groupes d'âge. Basé sur les Groupes d'âge, les utilisateurs peuvent être liés à des profils spécifiques.
Alors, si un utilisateur se connecte, le profil lié est déterminée en fonction de sa / son âge et appliqué par la suite.
9.1 Définir groupes d'age
Si vous sélectionnez l'option «groupes d'âge» dans le volet de navigation de gauche sur la page d'accueil du CMS Iguana, la liste des groupes d'âge existantes s'affiche. Cet affichage utilise un élément générique dans le CMS Iguana, - la page d'aperçu des instances d'un type de données spécifique.
Une définition du Groupe d'âge a les propriétés suivantes:
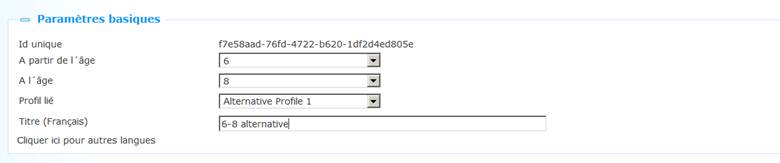
Définissez ces propriétés comme suit:
ID Unique: C'est l'ID unique du Groupe d'âge, à des fins internes. Vous ne pouvez pas le modifier.
A partir d l'âge: Ceci est la limite inférieure du Groupe d'âge.
A l'âge: Ceci est la limite supérieure du Groupe d'âge Les utilisateurs jusqu'à et y compris cet âge seront comprises dans l'intervalle.
Dans l'exemple ci-dessus le profil "Alternative profile 1" sera appliqué à tous les enfants dès l'âge de 6 jusqu'à et y compris l'âge de 8 ans.
Profil lié: Sélectionnez le profil qui doit être appliquée à ce Groupe d'âge à partir de la liste déroulante.
Titre (Français): La formulation du Groupe d'âge, seulement à des fins internes.
10 Avis spécifiques
En plus des notes et commentaires il ya un autre mécanisme pour les utilisateurs d'exprimer leur opinion: avec une ambiance particulière.
Les humeurs sont attachés aux profils du site. Une fois qu'un utilisateur est connecté a Iguana et se dirige vers une page de fiche complète, il / elle verra l'option:
»Cliquez ici pour sélectionner votre humeur à propos de ce livre"

En cliquant sur le lien ouvrira un pop-up où les humeurs peuvent être sélectionnés / modifiés:

Pour un titre qui a humeurs spécifiés, il pourrait ressembler à:

10.1 Définir avis spécifiques
Si vous sélectionnez l'option «humeurs spécifiques» dans le volet de navigation de gauche sur la page d'accueil du CMS Iguana, la liste des ambiances spécifiques existants s'affiche. Cet affichage utilise un élément générique dans le CMS Iguana, - la page d'aperçu des instances d'un type de données spécifique.
Une définition des humeurs spécifique a les propriétés suivantes:

Définissez ces propriétés comme suit:
ID Unique: C'est l'identifiant unique de l'humeur, à des fins internes. Vous ne pouvez pas le modifier.
Émoticon: Ajouter l'émoticône qui doit être utilisé pour dénoter cet humeur particulier. Utilisez le bouton pour sélectionner les images, ce qui va ouvrir le gestionnaire de médias, et vous pouvez sélectionner l'image que vous souhaitez ajouter.
Titre (Français): La formulation de l'humeur, seulement à des fins internes.
Profils: Sélectionnez un ou plusieurs profils qui peuvent utiliser cet humeur en les déplaçant vers la droite.
11 Listes de lecture
Iguana supporte la création et l'utilisation de listes de lecture.
Il ya de multiples façons de créer une nouvelle liste de lecture:
(a) La liste de lecture peuvent être créées manuellement par les utilisateurs; selon leur choix, ces listes peuvent être visibles seulement pour le créateur ou encore pour d'autres utilisateurs (voir ci-dessous les effets des «types»)
(b) Les listes de lecture peuvent être créées automatiquement
Les deux options sont décrites plus en détail ci-dessous.
Listes de lecture ont un des types suivants:
|
Privé |
seulement le créateur a accès lecture / écriture à la liste |
|
Personnel |
le créateur a accès lecture / écriture, d'autres ont un accès en lecture |
|
Salon de lecture |
liste de salon de lecture, seuls les membres ont accès lecture / écriture |
|
Modérateur |
seulement les modérateurs du salon ont un accès en écriture |
|
Partagé |
tout le monde a accès lecture / écriture à la liste |
|
Partagé (avec restrictions) |
tout le monde a accès lecture / écriture à la liste, mais un utilisateur peut supprimer que les éléments que (s) il a ajouté personnellement |
|
Automatique |
créée automatiquement par l'application, toujours privé |
Les listes suivantes peuvent être créées automatiquement:
|
Mes votes |
liste est automatiquement remplie avec les documents que l'utilisateur a évalué |
|
|
Mes critiques |
liste est automatiquement remplie avec les documents que l'utilisateur a examiné |
|
|
Mes favoris |
liste est automatiquement remplie avec les documents que l'utilisateur a classé avec une note de 7, 8, 9 ou 10 |
|
Ces listes, si elles n'existent pas encore pour l'utilisateur, seront créés à la volée (une seule fois, ensuite ils devraient être mis à jour si l'utilisateur ajoute ou modifie une note ou un commentaire).
S'il est permis par la bibliothèque (via un paramètre dans le CMS, voir ci-dessous), il est possible d'ajouter manuellement des enregistrements sur les listes auto-générés.
Note
It is possible to allow direct display of the personal reading list of a user., without going through the user activities reading lists. This can be done with:
.../.../www.main.cls?sUrl=search#savelist=Personal
If the user is logged on his/her personal reading list is shown directly. Else the login window is displayed and the list is shown after logon.
11.1 Comment ce-la fonctionne?
Voici une description du flux de travail pour la création de listes de lecture via le front-end Iguana ainsi que le flux de travail pour l'ajout de titres à une liste.
11.1.1 Création des listes de lecture
Si un professeur crée une liste pour les élèves, il / elle peut décider si les élèves seront autorisés à modifier le contenu de la liste ou non (s'il définit le type de liste de «modérateur», les élèves ne peuvent pas modifier le contenu, si il définit le type de «salon de lecture», les élèves sont autorisés à modifier le contenu de la liste). Une fois que le type a été choisi, «le groupe de lecture" pour laquelle la liste sera disponible peut être réglé.
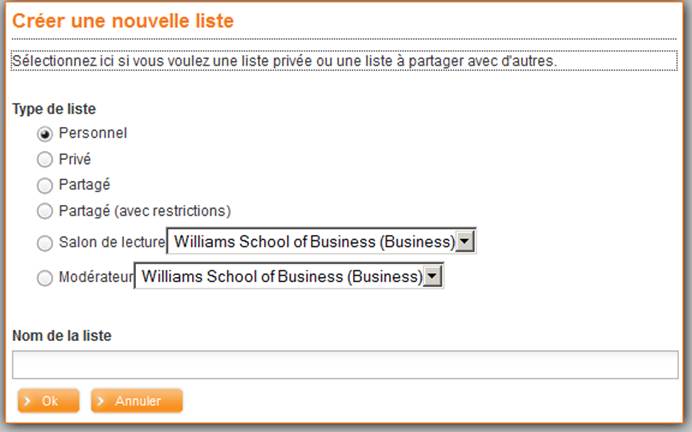
Les Groupes de lecture peuvent être définis pour les catégories d'emprunteurs spécifiques (voir ci-dessous les paramètres du CMS) des Services Lecteur - Groupes de lecture:
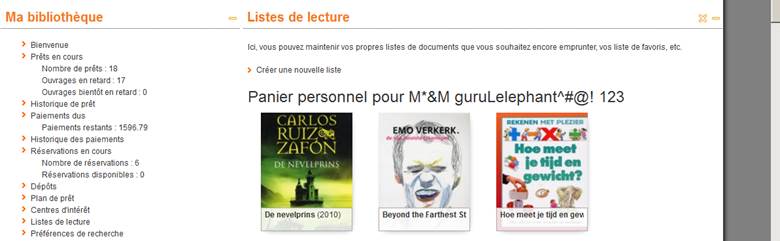
De là, un nouveau groupe de lecture peut être défini et après les modérateurs / membres peuvent être ajouté.
Pour ajouter un modérateur à un groupe de lecture (une personne qui aura accès en écriture aux listes annexées au groupe de lecture) l'ID ou le nom de l'utilisateur est requise: -

Les membres peuvent être ajoutés en fonction de codes à barres identifiant, nom, école / classe ou d'un panier:

Si l'utilisateur sélectionne l'option "Ajouter du panier" Il sera demandé à l'utilisateur de sélectionner le membre du personnel qui a créé la liste et après la liste spécifique:
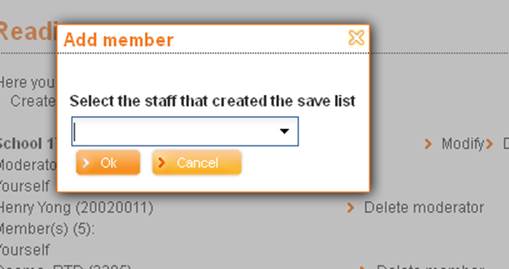
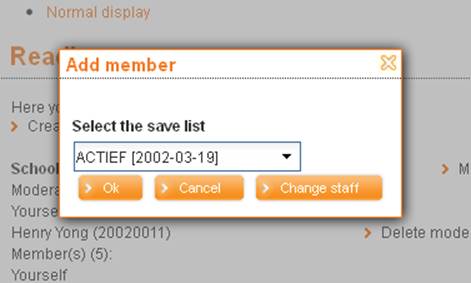
Veuillez noter que pour V @ l'école que les élèves du professeur actuel peuvent être ajoutés comme membres d'un groupe de lecture.
11.1.2 Ajouter titres aux listes de lecture
Sur la base de "liste de lecture typologie de" l'aperçu des listes de lecture peuvent être présentées sous forme de texte ou visuelle, contenant des couvres de livre similaire à:

Ajoutant manuellement le contenu à une liste de lecture
Dans l'affichage complet d'une liste de lecture il ya une option de menu:
Ajouter manuellement le contenu à la liste
Cette option permet à un utilisateur d'ajouter du contenu à une liste de lecture qui ne peut être trouvé dans le catalogue de la bibliothèque.
En sélectionnant l'option présente une formulaire similaire à:

La recherche dans le formulaire ci-dessus sera effectuée dans toutes les fédérations ressources de recherche qui sont sélectionnés dans le paramètre liste CMS-Reading:

Les résultats de la recherche seront présentés similaire à:
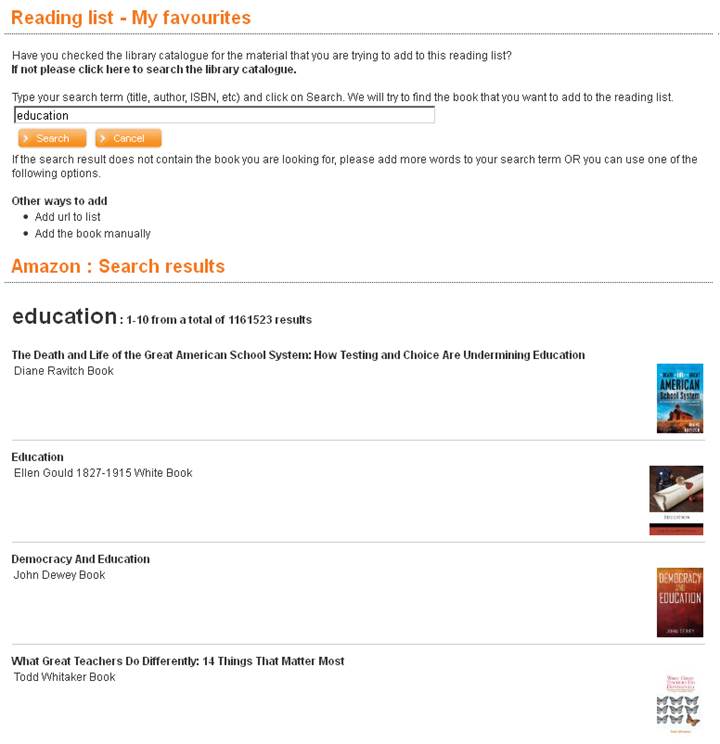
En cliquant sur un titre se traduit par un pop-up, demandant à l'utilisateur de confirmer qu'il / elle veut ajouter le titre à la liste de lecture en cours:
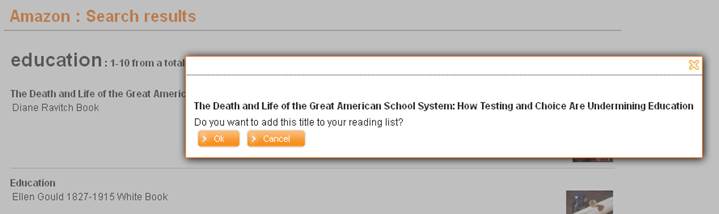
Cliquer sur OK pour ajouter le titre à la liste de lecture.
Si le titre ne peut pas être trouvée en utilisant la recherche fédérée l'utilisateur a la possibilité d'ajouter un titre / site manuellement à l'aide des options suivantes:
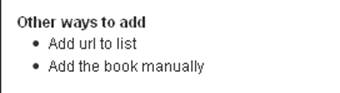
Qui présentera des formulaires similaires à:
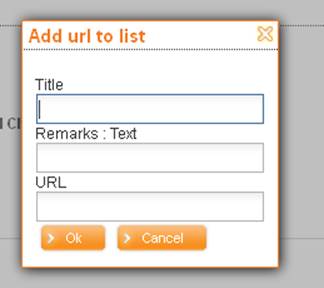

Veuillez noter que tous les dossiers qui sont ajoutés manuellement à la liste seront ajoutés dans la base de données défini dans les listes de lecture CMS.

11.2 Paramètres listes de lecture
Si vous sélectionnez l'option «listes de lecture» dans le volet de navigation de gauche sur la page d'accueil du CMS Iguana, la liste des listes de lecture existants s'affiche. Cet affichage utilise un élément générique dans le CMS Iguana, - la page d'aperçu des instances d'un type de données spécifique
.
Voici un ensemble de paramètres peut être défini qui peut être lié à un ou plusieurs profils du site. Ce sont:

Vous déterminer quels profils ont des listes de lecture disponible, quels types de listes de lecture sont disponibles, et quelles catégories d'emprunteurs peuvent accéder à ces listes de lecture. Vous pouvez également définir ici quelle profils automatiques sont ceux qui sont à maintenir.
11.2.1 Paramètres basiques
Les paramètres basiques sont:

Définissez ces paramètres comme suit:
ID Unique: C'est l'ID unique du Liste de lecture, à des fins internes. Vous ne pouvez pas le modifier.
Identification pour ce groupe de paramètres (Français): Le nom du bloc des paramètres de la liste de lecture.
Profils de site auxquels ces paramètres s'applquent: Sélectionnez un ou plusieurs profils qui peuvent utiliser cette définition de la liste de lecture en les déplaçant vers la droite.
Une fois un profil de site est lié à la «du bloc des paramètres de la liste de lecture», ce profil de site ne peut pas être lié à un autre «du bloc des paramètres de la liste de lecture.
Typologie de liste de lecture: Sélectionnez la présentation du contenu d'une liste de lecture (voir section 11.1.2 pour un exemple de présentation visuelle).
11.2.2 Types de liste de lecture
Les paramètres des type sont:
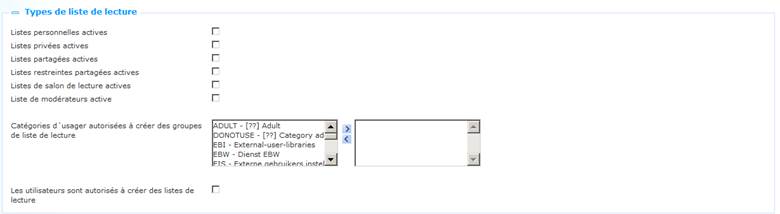
Définissez ces paramètres comme suit:
Types des listes actives: Indiquer quelles des types possibles peut effectivement être utilisé pour ce bloc des paramètres.
Catégories des usager...: Indiquer quelles catégories d'emprunteurs sont autorisés à créer des groupes de lecture en les déplaçant vers la droite.
Les utilisateurs sont autorisés à créer des listes de lecture: Si ce paramètre est désactivé utilisateurs ne peuvent pas créer leurs propres listes. Toutefois, les listes générées automatiquement peuvent être disponibles.
11.2.3 Liste de lecture automatiques
Les paramètres pour la génération automatique de des listes de lecture sont les suivants:

Définissez ces paramètres comme suit:
Création automatique des listes Mes.....: Indiquer quelle (s) liste (s) doit (vent) être généré (s) automatiquement.
Les utilisateurs sont autorisés à ajouter manuellement les notices.... : Si ce paramètre est désactivé utilisateurs ne peuvent pas ajouter du contenu à les listes crées automatiquement. Seul le contenu généré automatiquement sera mis à leur disposition.
11.2.4 Ajouter contenu manuellement
Veuillez noter que certaines actions doivent être réalisées dans le système de bibliothèque back-end afin de pouvoir traiter des contenus ajoutés manuellement pour les listes de lecture.
Les paramètres de génération manuelle des les listes de lecture sont les suivants:
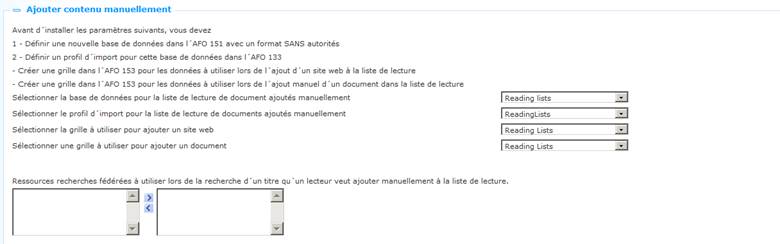
Définissez ces paramètres comme suit:
Sélectionner le base de donnnées pour la liste de lecture de document ajoutés manuellement: Sélectionnez la base de données qui a été défini à cette fin dans l'AFO 151 de la liste déroulante.
Sélectionner le profil d'import pour la liste de lecture de document ajoutés manuellement : Sélectionnez le profil d'import qui a été défini à cette fin dans l'AFO 133 de la liste déroulante.
Sélectionner la grille à utiliser pour ajouter un site web: Sélectionnez la grille qui a été défini à cette fin dans l'AFO 153 de la liste déroulante.
Sélectionner une grille à utiliser pour ajouter un document: Sélectionnez le modèle qui a été défini à cette fin dans l'AFO 153 de la liste déroulante.
Ressuorces recherches fédérées: Indiquer quelles ressources peut être utilisé pour la recherche fédérée en les déplaçant vers la droite.
Les ressources indiquées dans le tableau sur le côté de la main gauche peuvent pas être ajoutés de manière interactive. S'il vous plaît contacter Infor pour l'assistance avec mettre cela en place.
· Document control - Change History
|
| Version |
Date |
Change description |
Author |
| |||
| 1.0 |
August 2011 |
Creation |
|
| |||
| 1.1 |
September 2011 |
Added sections on System texts and Media manager |
|
| |||
| 1.2 |
September 2011 |
Added information on profile-specific texts |
|
| |||
| 1.3 |
December 2011 |
Added additional on General settings |
|
| |||
| 1.4 |
December 2011 |
Added further information on General settings; added introduction of GeoTagging section |
|
| |||
| 1.5 |
December 2011 |
Added information on Locations |
|
| |||
| 1.6 |
January 2012 |
Added header |
|
| |||
| 1.7 |
January 2012 |
Reviewed |
|
| |||
| 1.8 |
April 2012 |
French translation |
|
|||||
|
| 2.0 |
May 2012 |
Reformat for online help doc |
|
| |||
| 3.0 |
April 2013 |
Added screen shots, guidelines, more explanations; reformatted; new features: age groups, specific moods, reading lists; new option for Geotagging locations; amended supported file types |
|
| |||
| 3.1 |
April 2014 |
Parameter maintenance moved to separate section; Interests import/export; personal reading list access; Argus instead of Sentinel |
|
| |||
| 3.2 |
August 2014 |
Empty system texts |
|
| |||